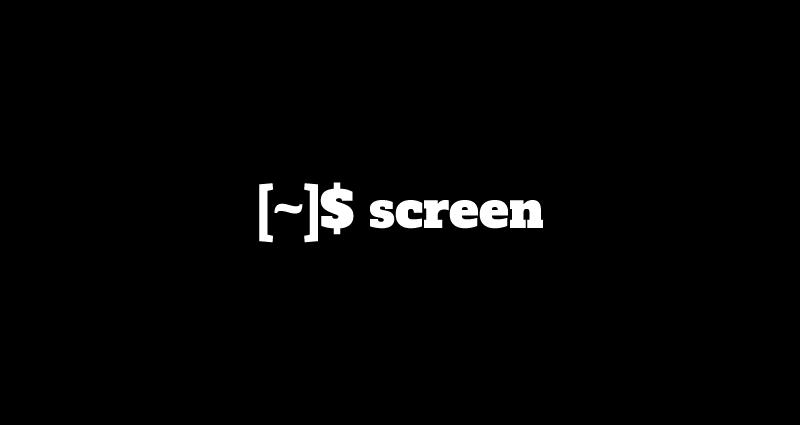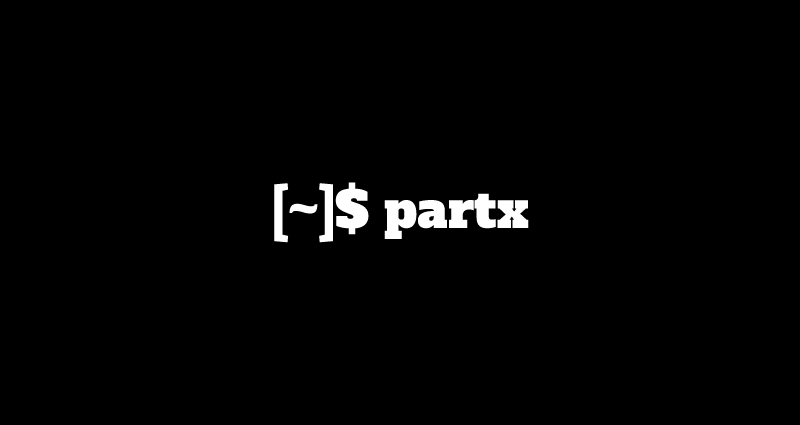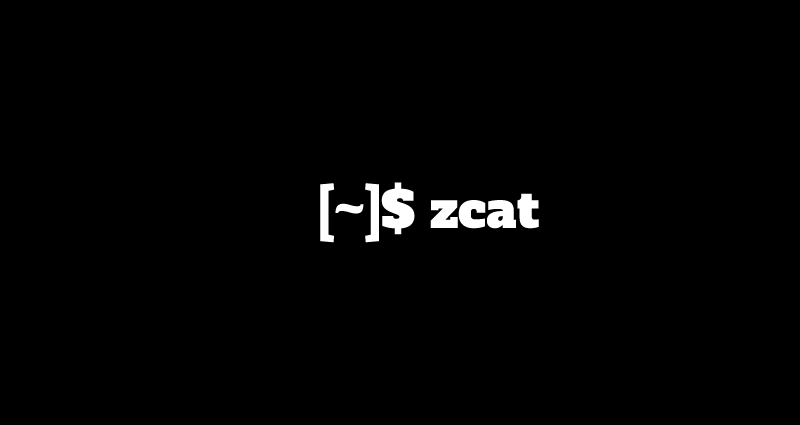This comprehensive Linux guide expects that you run the following commands as root user but if you decide to run the commands as a different user then ensure that the user has
sudoaccess and that you precede each of the privileged commands withsudo
cat (short for Concatenation) is one of the most frequently used commands in linux. It is used to perform different operations related to text files i.e. displaying, creating, copying and redirecting output to the terminal. In this tutorial, we will describe the different ways to use the cat command.
In this tutorial, we are using commands with examples. So, replace the “filename” with name of the file.
General Syntax
The general syntax of cat command is given below:
cat [options] [filenames] [-] [filenames]Displaying a File
cat command is mostly used to display the contents of files.
Displaying a Single File
If you want to display the contents of a single file, you can follow the command given below:
root@codesposts:~$ cat filenameDisplaying Multiple Files
You can also use this command to display the contents of multiple files, for this, run the command like below:
root@codesposts:~$ cat filename1 filename2 filename3Display Contents Preceding With Line Numbers
If you want to view the contents of the file with displaying the line numbers before each line, you can run the command like below:
root@codesposts:~$ cat -n filenameDisplaying Large Files
If the file is too large for all of the text to fit on the monitor screen simultaneously, as is frequently the case, the text will scroll down the screen at high speed and be very difficult to read. This problem is easily solved by piping the output to a filter:
root@codesposts:~$ cat filename | more
OR
root@codesposts:~$ cat filename | less These filters will display the file in parts, a screenful at a time. You can move forward by pressing space or you can move backwards by pressing b. To exit, you can press q.
Displaying File With Highlighting End Of Each Line
You can also highlight the end of each line using the cat command with option -e with it.
root@codesposts:~$ cat -e filenameHighlighting TAB Spaces
You can use the option -T with the cat command. The TAB spaces will be highlighted by ‘^I‘ character
root@codesposts:~$ cat -T filenameSuppressing Repeated Empty Lines In Output
You can also suppress the repeated empty line in the output of a file by using the option -s with the cat command.
root@codesposts:~$ cat -s filenameCombining Options With cat Command
You can combine different options with the cat command like -seT. Or you can just use -A with the cat command.
root@codesposts:~$ cat -A filenameCreating a File
You can create new files using the cat command. For this, run the command like this:
root@codesposts:~$ cat > filenameAfter running this command, the terminal will wait for you to enter the content of the file. You can exit by pressing ctrl+D keys.
Caution:
If the file with the name “filename” already exits, it will be overwritten and the old file will be lost. So, it’s better to use append operator while creating a file.
root@codesposts:~$ cat >> filenameCopying Files
You can copy the contents of a file into another file using cat command.
Replacing The Contents Of The Target File
If you use the cat command with the option > between two files, the contents of the source file will be copied to the target file and the existing contents of target file will be lost.
root@codesposts":~$ cat sourceFile > targetFileAppending Contents At The End Of Target File
If you use >> option with cat command, the contents of the source file will be added at the end of the target file, without losing the contents of the target file.
root@codesposts:~$ cat sourceFile >> targetFileCopying Multiple Files To A Single File
You can copy the contents of Multiple Files to a single file by running the command like below:
root@codesposts":~$ cat sourceFile1 sourceFile2 sourceFile3 > targetFile
Copying Multiple Files To A Single File In A Sorted Order
You can Copy the contents of multiple files into a single file while sorting them.
root@codesposts":~$ cat sourceFile1 sourceFile2 sourceFile3 | sort > targetFileUsing File As Input For A Command
You can use cat command to redirect the Standard Input by using less than (<) symbol with the cat command.
root@codesposts:~$ cat < filename