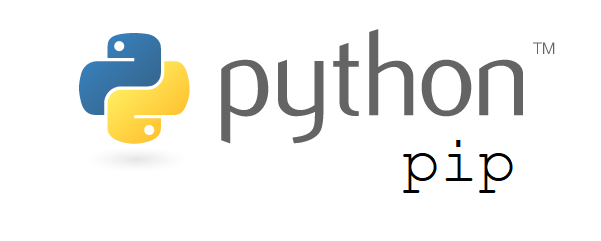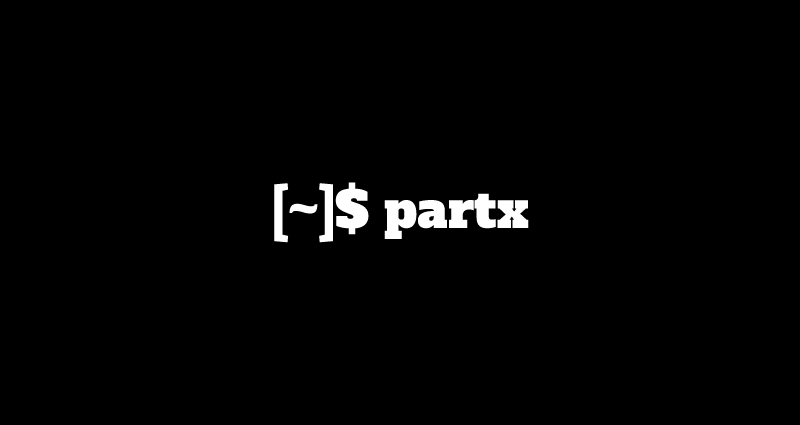This comprehensive Linux guide expects that you run the following commands as root user but if you decide to run the commands as a different user then ensure that the user has
sudoaccess and that you precede each of the privileged commands withsudo
screen command is a terminal multiplexer for linux. It can be used to multiplex several virtual consoles for accessing multiple separate login sessions inside a single terminal window. It can also be used to detach and reattach sessions from a terminal. One of it’s advantages is that the remote process continues running even when the user is disconnected.
It is very useful in cases when you are doing work on your remote server and it is a time taking task, or when you accidentally disconnects from a server due to internet interruption or power disconnection, you can reconnect to a session using this command and resume the work where you left.
In this tutorial, we will show you the multiple ways to use the screen command with the help of examples.
Installing screen Command
You can install the screen command by running the following command on your system
On Debian/Ubuntu
root@codesposts:~$ apt-get install screenOn RHEL/CentOS
root@codesposts:~$ yum install screenStarting Linux screen
To start the linux screen for the first time, you can simply run the screen comamnd
root@codesposts:~$ screenThis will create a screen session or window in your current SSH terminal.
Closing A Screen Session
If the tasks are finished on a screen session, you can close the session by simply running exit command.
root@codesposts:~$ exitCreating New Screen Session
You can create a new screen session by the following command
ctrl + a + cManaging Multiple Sessions
If you are using more than one sessions, you can use the following commands to mange them.
Switching To Next Session
ctrl + a + nSwitching To Previous Session
ctrl + a + pDetaching A Session
If you want to detach from a session and return to your normal SSH terminal, you can run the following command
ctrl + a + dDisplaying List Of Current Sessions
If you want to display the list of the current sessions of the screen, you can run the following command in your normal SSH terminal
root@codesposts:~$ screen -lsRe-attaching To A Session
To re-attach to a session, you can run the following command:
root@codesposts:~$ screen -rIf you have more than one sessions, then you need to provide the session ID of the session you want to reattach to. You can get the session ID by the above command displaying the list of all sessions.
root@codesposts:~$ screen -r 10356Lock The Screen
You can also lock the screen in the session using the following shortcut command
ctrl + a + x