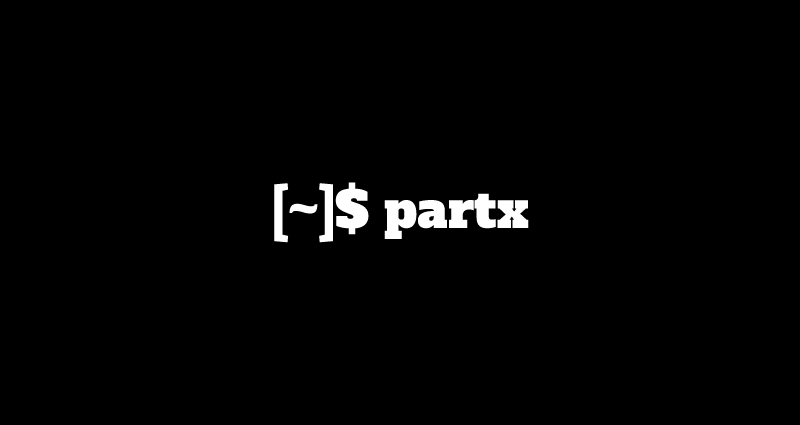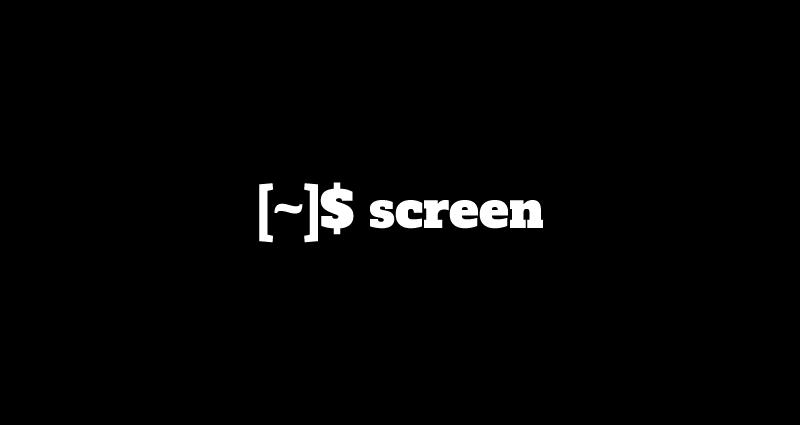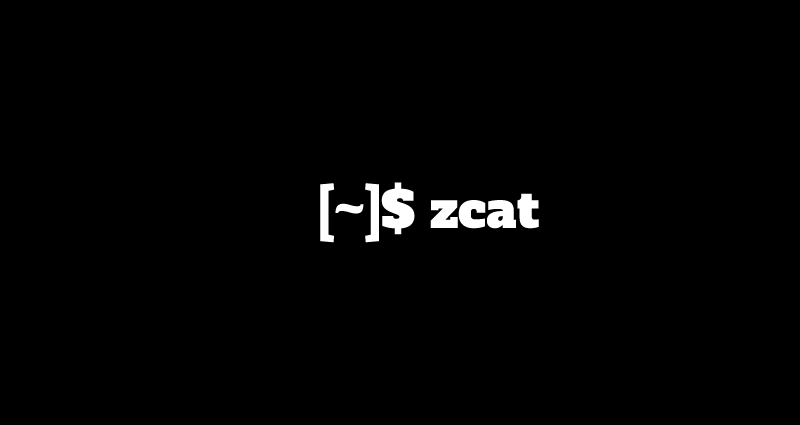This comprehensive Linux guide expects that you run the following commands as root user but if you decide to run the commands as a different user then ensure that the user has
sudoaccess and that you precede each of the privileged commands withsudo
gzip command is used to compress files in linux systems. Each single file is compressed into a single file. The compressed file consists of a GNU zip header and deflated data. By default original file will be replaced by the compressed file ending with extension (.gz).
To decompress a file you can use gunzip command and your original file will be back.
In this tutorial, we are using commands with examples. So, replace the “path” with the file path, “filename” with the name of the file and “.ext” with the extension of the file.
Installing gzip
Debian Based Systems
root@codesposts:~$ apt-get install gzipRed-Hat Based Systems
root@codesposts:~$ yum install gzipGeneral Syntax
Following is the general syntax for the gzip command
gzip [Options] [filenames.ext]Compressing A Single File
If you want to compress a file using gzip command, you can run the command like this:
root@codesposts:~$ gzip filename.extCompressing Multiple Files
If you want to compress multiple files using gzip command, you can run the command like this:
root@codesposts:~$ gzip file1.ext file2.ext file3.extThis command will compress all of the files in separated zip files having single file in each zip file
Compressing Multiple Files Into A Single Zip File
If you want to compress multiple files into a single zip file, you can use the cat and gzip command with pipe command.
root@codesposts:~$ cat file1.ext file2.ext file3.ext | gzip zipname.gzChecking Compression Ratio While Compressing Files
If you want to display the compression ratio after the compression of the files, you can use the option -l with the gzip command
root@codesposts:~$ gzip -l filename.extForcing The Compression Of A File
Sometimes a file cannot be compressed. Perhaps you are trying to compress a file called “filename” but there is already a file called “filename.gz”. In this instance, the gzip command won’t ordinarily work.
To force the gzip command to do its stuff simply use -f option:
root@codesposts:~$ gzip -f filename.extKeeping The Source File After Compression
By default, when you compress a file using gzip command, you end up having a file with the extension gz and the original source file is lost. But if you want to keep the source file after the compression, you can use the option -k with the gzip command.
root@codesposts:~$ gzip -k filename.extDisplaying License Of gzip
If you want to display the license of the gzip compressed file, you can use the option -L with the gzip command.
root@codesposts:~$ gzip -L zipname.gzCompress All Files In A Directory
If you want to compress all the files in the directory and subdirectories, you can use the option-r with the gzip command.
root@codesposts:~$ gzip -r /path/to/directorySet The Compression Level
If you want to set the compression level before compressing the file manually, you can use the option [1 to 9] with the gzip command. 1 for least compression level and 9 for maximum.
root@codesposts:~$ gzip -1 filename.ext
OR
root@codesposts:~$ gzip -5 filename.ext
OR
root@codesposts:~$ gzip -9 filename.extDisplaying Percentage Reduction
If you want to display the name and percentage reduction for each file compressed or decompressed, you can use the option-v with the gzip command.
root@codesposts:~$ gzip -v filename.ext
filename.ext: 23.2% -- replaced with filename.ext.gzTest Validity Of A Compressed File
If you want to test the validity of a compress file, you can use option-t with the gzip command.
root@codesposts:~$ gzip -t filename.gzIf the file is valid, there will be no output
Compress A Directory
The gzip command will not be able to compress a directory because it can only compress a single file. To compress a directory you have to use tar command.
root@codesposts:~$ tar cf - [directory] | gzip > [zipname] Decompress Zip File Using gzip
If you want to decompress a zip file using the gzip command, you can use the option-d with the gzip command.
root@codesposts:~$ gzip -d zipname.gz