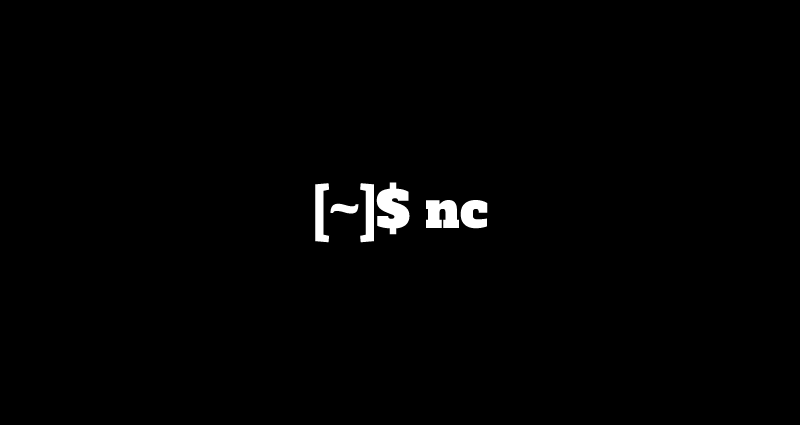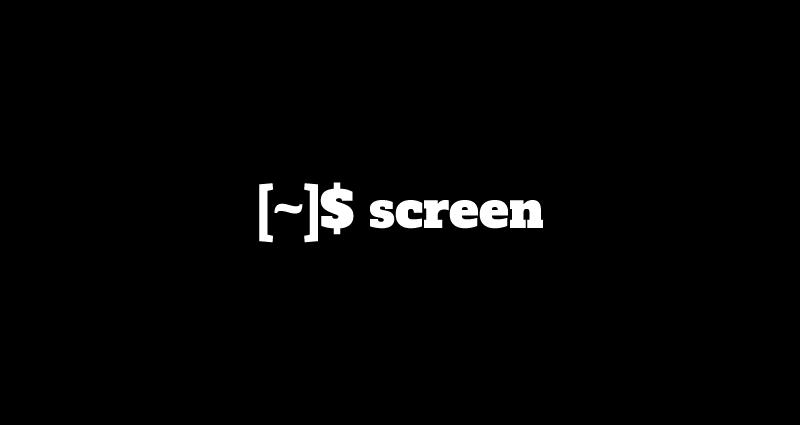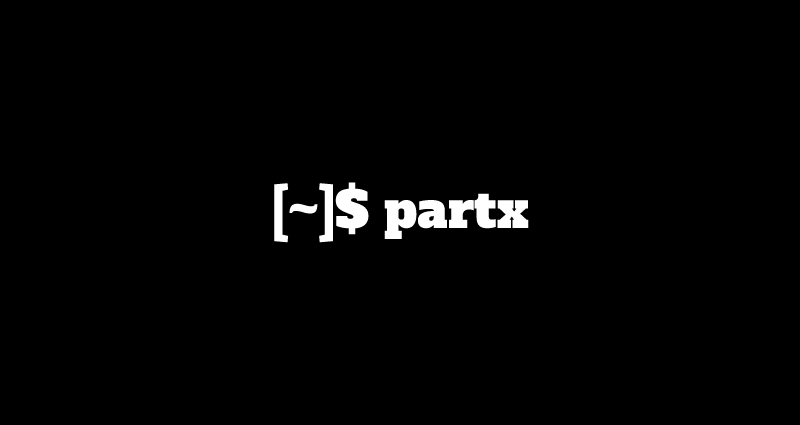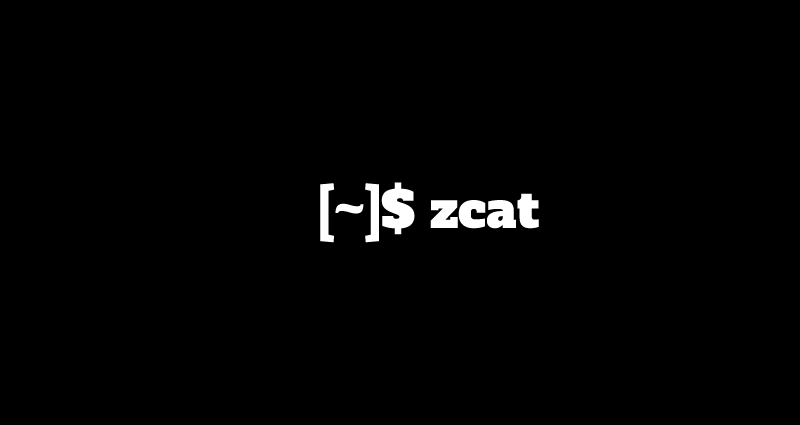This comprehensive Linux guide expects that you run the following commands as root user but if you decide to run the commands as a different user then ensure that the user has
sudoaccess and that you precede each of the privileged commands withsudo
Linux has a built-in utility to check the Disk Space Utilization named as df.
The df command stands for “disk filesystem”, it is used to get a full summary of available and used disk space usage of the file system on Linux system.
General Syntax
The general syntax of the df command is given below:
root@codesposts:~$ df [options] [devices]Displaying Information About The df Command
Using --help switch will display a list of available option that is used with df command.
root@codesposts:~$ df --help
Usage: df [OPTION]... [FILE]...
Show information about the file system on which each FILE resides,
or all file systems by default.
Mandatory arguments to long options are mandatory for short options too.
-a, --all include dummy file systems
-B, --block-size=SIZE use SIZE-byte blocks
-h, --human-readable print sizes in human readable format (e.g., 1K 234M 2G)
-H, --si likewise, but use powers of 1000 not 1024
-i, --inodes list inode information instead of block usage
-k like --block-size=1K
-l, --local limit listing to local file systems
--no-sync do not invoke sync before getting usage info (default)
-P, --portability use the POSIX output format
--sync invoke sync before getting usage info
-t, --type=TYPE limit listing to file systems of type TYPE
-T, --print-type print file system type
-x, --exclude-type=TYPE limit listing to file systems not of type TYPE
-v (ignored)
--help display this help and exit
--version output version information and exit
SIZE may be (or may be an integer optionally followed by) one of following:
kB 1000, K 1024, MB 1000*1000, M 1024*1024, and so on for G, T, P, E, Z, Y.
Checking File System Disk Space Usage
You can simply type df in the terminal to check the file system disk space usage. It will show the the device file associated with the file system, the total amount of space on the file system, the used space on the file system, the free space on the file system, the percentage of space that’s used, and the mount point. Disk space is shown in 1KB blocks.
root@codesposts:~$ df
Filesystem 1K-blocks Used Available Use% Mounted on
/dev/sda 78361192 23185840 51130588 32% /
/dev/sda2 24797380 22273432 1243972 95% /home
/dev/sdc1 29753588 25503792 2713984 91% /data
/dev/sdc2 295561 21531 258770 8% /bootChecking Disk Space Usage In Human Readable Format
The output of df command is in 1K-blocks which is not easily understandable by us. So, to get the output in more readable format, you can use the option -h with the df command.
root@codesposts:~$ df -h
Filesystem Size Used Avail Use% Mounted on
/dev/sda 75G 23G 49G 32% /
/dev/sda2 24G 22G 1.2G 95% /home
/dev/sdc1 29G 25G 2.6G 91% /data
/dev/sdc2 289M 22M 253M 8% /bootCheck File System Of Particular Type
You can display the Disk Space Usage of the file system of a particular type by using the -t option with the df command.
root@codesposts:~$ df -t ext3
Filesystem 1K-blocks Used Available Use% Mounted on
/dev/sda 78361192 23185840 51130588 32% /
/dev/sda2 24797380 22273432 1243972 95% /homeCheck Disk Space Usage Of All File Systems
You can display the Disk Space Usage of all the file systems by using the -a option with df command. Unlike the first one, this also displays the dummy file systems and their information.
root@codesposts:~$ df
Filesystem 1K-blocks Used Available Use% Mounted on
/dev/sda 78361192 23185840 51130588 32% /
/dev/sda2 24797380 22273432 1243972 95% /home
proc 0 0 0 - /proc
/dev/sdc1 29753588 25503792 2713984 91% /data
/dev/sdc2 295561 21531 258770 8% /boot
sysfs 0 0 0 - /sys
devpts 0 0 0 - /dev/ptsCheck Disk Space Usage Of /home File System
To see the information of only device /home file system in human readable format use the following command.
root@codesposts:~$ df -hT /home
Filesystem Type Size Used Avail Use% Mounted on
/dev/sda2 ext3 24G 22G 1.2G 95% /homeDisplaying Information In MBs
To display the information of the File Systems in MBs, you can use -m option with df command.
root@codesposts:~$ df -m
Filesystem 1M-blocks Used Available Use% Mounted on
/dev/sda 76525 22644 49931 32% /
/dev/sda2 24217 21752 1215 95% /home
/dev/sdc1 29057 24907 2651 91% /data
/dev/sdc2 289 22 253 8% /bootDisplay Information In Bytes
To display all file system information and usage in 1024-byte blocks, use the option ‘-k‘ (e.g. --block-size=1K) as follows.
root@codesposts:~$ df -k
Filesystem 1K-blocks Used Available Use% Mounted on
/dev/sda 78361192 23185840 51130588 32% /
/dev/sda2 24797380 22273432 1243972 95% /home
/dev/sdc1 29753588 25503792 2713984 91% /data
/dev/sdc2 295561 21531 258770 8% /bootChecking File System Inodes
To list available and used inodes, you can use the -i option with df command
root@codesposts:~$ df -i
Filesystem Inodes IUsed IFree IUse% Mounted on
/dev/sda 78361192 23185840 51130588 32% /
/dev/sda2 24797380 22273432 1243972 95% /home
/dev/sdc1 29753588 25503792 2713984 91% /data
/dev/sdc2 295561 21531 258770 8% /bootDisplaying The File System Type
To check the file system type of your system use the option -T. It will display file system type along with other information.
root@codesposts:~$ df -T
Filesystem Type 1K-blocks Used Available Use% Mounted on
/dev/sda ext3 78361192 23185840 51130588 32% /
/dev/sda2 ext3 24797380 22273432 1243972 95% /home
/dev/sdc1 ext3 29753588 25503792 2713984 91% /data
/dev/sdc2 ext3 295561 21531 258770 8% /bootDisplaying Information Excluding Particular File System
If you want to display the information of the File Systems that does not belong to a particular type, you use -x option with df command.
root@codesposts:~$ df -T
Filesystem 1K-blocks Used Available Use% Mounted on
tmpfs 257476 0 257476 0% /dev/shmTHANKYOU