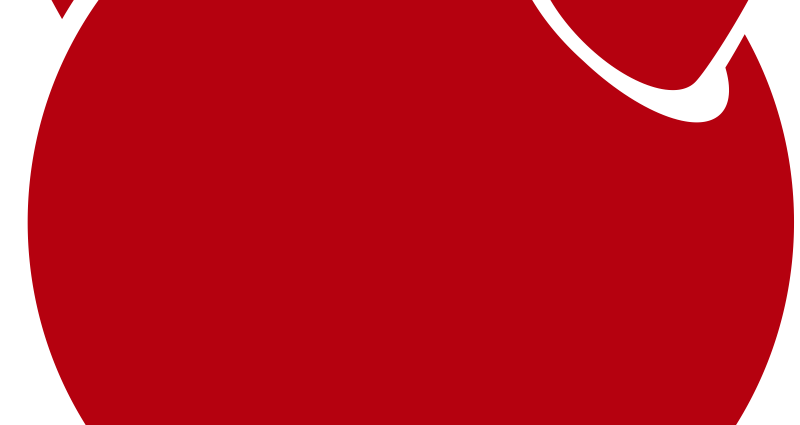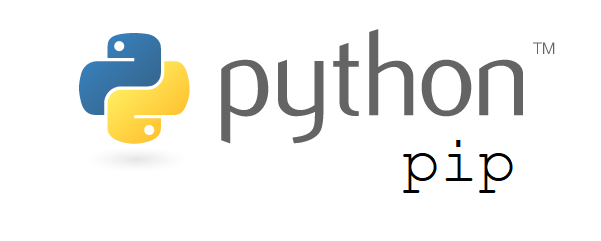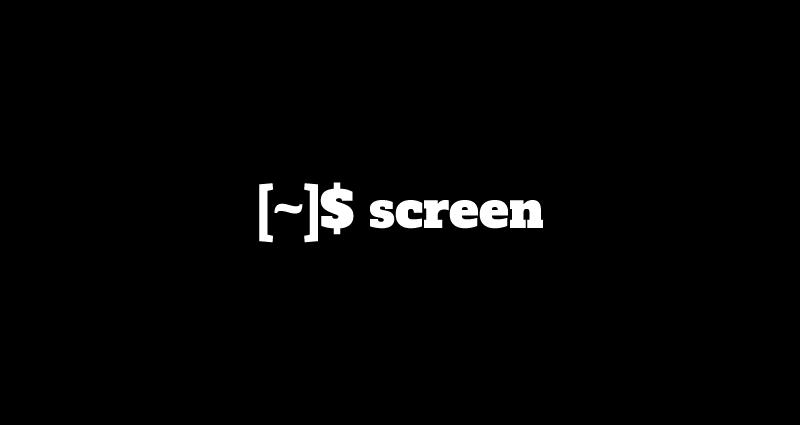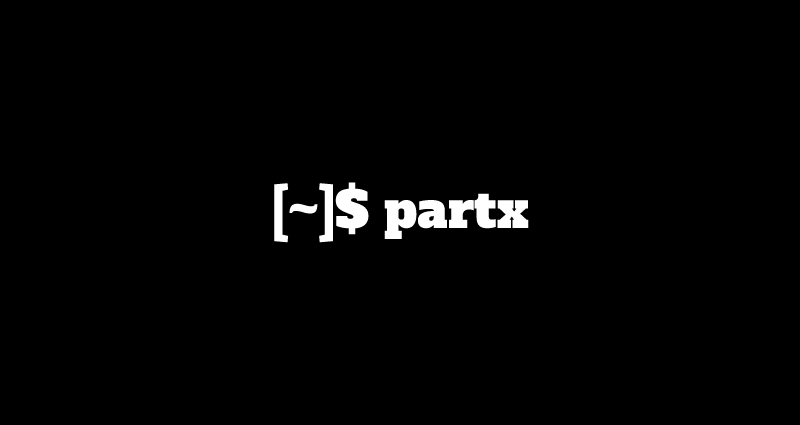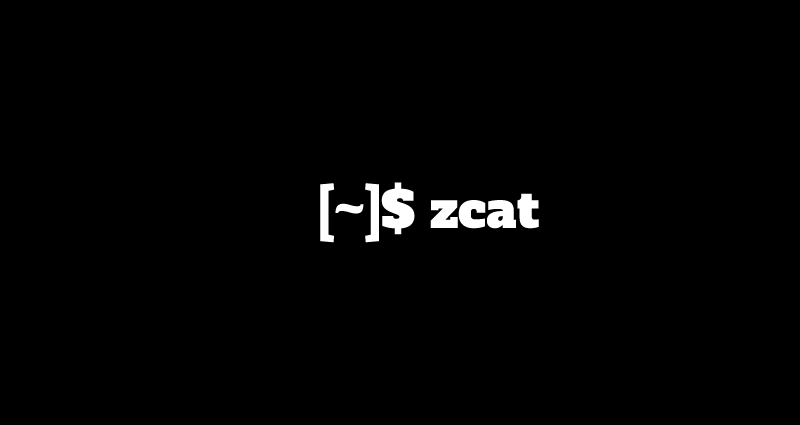This comprehensive Linux guide expects that you run the following commands as root user but if you decide to run the commands as a different user then ensure that the user has
sudoaccess and that you precede each of the privileged commands withsudo
The Linux ‘tar’ stands for tape archive, is used to create Archive and extract the Archive files. tar command in Linux is one of the important command which provides archiving functionality in Linux. The tar command used to rip a collection of files and directories into highly compressed archive file commonly called tarball or tar, gzip and bzip in Linux.
The GNU tar command included with Linux distributions has integrated compression. It can create a .tar archive and then compress it with gzip or bzip2 compression in a single command. That’s why the resulting file is a .tar.gz file or .tar.bz2 file.
General Syntax
tar [options] [archive-file] [file or directory to be archived]Options:
root@codesposts:~# tar --help
Usage: tar [OPTION...] [FILE]...
GNU 'tar' saves many files together into a single tape or disk archive, and can
restore individual files from the archive.
Examples:
tar -cf archive.tar foo bar # Create archive.tar from files foo and bar.
tar -tvf archive.tar # List all files in archive.tar verbosely.
tar -xf archive.tar # Extract all files from archive.tar.
Main operation mode:
-A, --catenate, --concatenate append tar files to an archive
-c, --create create a new archive
-d, --diff, --compare find differences between archive and file system
--delete delete from the archive (not on mag tapes!)
-r, --append append files to the end of an archive
-t, --list list the contents of an archive
--test-label test the archive volume label and exit
-u, --update only append files newer than copy in archive
-x, --extract, --get extract files from an archive
Operation modifiers:
--check-device check device numbers when creating incremental
archives (default)
-g, --listed-incremental=FILE handle new GNU-format incremental backup
-G, --incremental handle old GNU-format incremental backup
--ignore-failed-read do not exit with nonzero on unreadable files
--level=NUMBER dump level for created listed-incremental archive
-n, --seek archive is seekable
--no-check-device do not check device numbers when creating
incremental archives
--no-seek archive is not seekable
--occurrence[=NUMBER] process only the NUMBERth occurrence of each file
in the archive; this option is valid only in
conjunction with one of the subcommands --delete,
--diff, --extract or --list and when a list of
files is given either on the command line or via
the -T option; NUMBER defaults to 1
--sparse-version=MAJOR[.MINOR]
set version of the sparse format to use (implies
--sparse)
-S, --sparse handle sparse files efficiently
Overwrite control:
-k, --keep-old-files don't replace existing files when extracting,
treat them as errors
--keep-directory-symlink preserve existing symlinks to directories when
Creating Archives
One of the basic functionality of the tar command is to create archives from files or directories.
Creating .tar Archives
To create .tar archive for a particular file or directory using tar command, you can follow the command below:
root@codesposts:~$ tar -cvf name-of-archive.tar /path/to/file-or-directoryCreating .tar.gz Archives
To create .tar.gz archives for a particular file or directory using tar command, you can follow the command below:
root@codesposts:~$ tar cvzf name-of-archive.tar.gz /path/to/file-or-directory
OR
root@codesposts:~$ tar cvzf name-of-archive.tgz /path/to/file-or-directoryCreating .tar.bz2 Archives
To create .tar.bz2 archives for a particular file or directory using tar command, you can follow the command below:
root@codesposts:~$ tar cvzf name-of-archive.tar.bz2 /path/to/file-or-directory
OR
root@codesposts:~$ tar cvzf name-of-archive.tar.tbz /path/to/file-or-directory
OR
root@codesposts:~$ tar cvzf name-of-archive.tar.tb2 /path/to/file-or-directoryExtracting Archives
If you want to uncompress/extract the archived files, you can use -x option with the tar command.
Extracting .tar Archives
Extracting In The Current Directory
To extract the .tar archive in the current working directory, you can use the command like this:
root@codesposts:~$ tar -xvf name-of-archive.tarExtracting In The Specified Directory
To extract the .tar archive in a specified directory, you can use the -C option with the tar command like this:
root@codesposts:~$ tar -xvf name-of-archive.tar /path/to/directoryExtracting .tar.gz Archives
You can extract the .tar.gz archives, you can use the tar command like this:
root@codesposts:~$ tar -xvf name-of-archive.tar.gzExtracting .tar.bz2 Archives
You can extract the .tar.bz2 archives, you can use the tar command like this:
root@codesposts:~$ tar -xvf name-of-archive.tar.bz2Extracting A Single File From Archive
If you want to extract a single file from an archive, you can use the command like this:
root@codesposts:~$ tar -xvf name-of-archive.tar name-of-file
OR
root@codesposts:~$ tar -xvf name-of-archive.tar.gz name-of-file
OR
root@codesposts:~$ tar -xvf name-of-archive.tar.bz2 name-of-fileExtracting Multiple Files From Archive
If you want to extract a single file from an archive, you can use the command like this:
root@codesposts:~$ tar -xvf name-of-archive.tar "File1" "File2" "File3"
OR
root@codesposts:~$ tar -xvf name-of-archive.tar.gz "File1" "File2" "File3"
OR
root@codesposts:~$ tar -xvf name-of-archive.tar.bz2 "File1" "File2" "File3"Extracting Files Using Wildcards
For .tar Archives
To Extract Files using wildcards from .tar Archives, you can run the command like this:
root@codesposts:~$ tar -xvf name-of-archive.tar --wildcards '*.txt'For .tar.gz Archives
To Extract Files using wildcards from .tar.gz Archives, you can run the command like this:
root@codesposts:~$ tar -zxvf name-of-archive.tar.gz --wildcards '*.txt'For .tar.bz2 Archives
To Extract Files using wildcards from .tar.bz2 Archives, you can run the command like this:
root@codesposts:~$ tar -jxvf name-of-archive.tar.bz2 --wildcards '*.txt'Adding Files Or Directories To Archives
To add files or directories to existing .tar archived file, we can use the option -r (append).
root@codesposts:~$ tar -rvf name-of-archive.tar filename.extBut, tar command does not allow to add/append data in .tar.gz or .tar.bz2 archives. If you try to do that, you will get the following error:
root@codesposts:~$ tar -rvf name-of-archive.tar.gz filename.ext
tar: This does not look like a tar archive
tar: Skipping to next header
filename.ext
tar: Error exit delayed from previous errorsDisplaying Contents Of Archives
If you want to display the contents of the archived files, you can use -t option with the tar command.
Displaying Contents Of .tar Archives
You can display the contents of the .tar archives, you can use the tar command like this:
root@codesposts:~$ tar -tvf name-of-archive.tarDisplaying Contents Of .tar.gz Archives
You can display the contents of the .tar.gz archives, you can use the tar command like this:
root@codesposts:~$ tar -tvf name-of-archive.tar.gzDisplaying Contents Of .tar.bz2 Archives
You can display the contents of the .tar.bz2 archives, you can use the tar command like this:
root@codesposts:~$ tar -tvf name-of-archive.tar.bz2Verifying Archives
To verify a .tar archive, we can use the -W option with tar command like below:
root@codesposts:~$ tar -tvfW name-of-archive.tar But, tar command does not allow to verfiy .tar.gz or .tar.bz2 archives.
Checking Size Of Archives
If you want to check the size of an archive, you can use the command like below:
root@codesposts:~$ tar -czf - name-of-archive.tar | wc -c
OR
root@codesposts:~$ tar -czf - name-of-archive.tar.gz | wc -c
OR
root@codesposts:~$ tar -czf - name-of-archive.tar.bz2 | wc -c