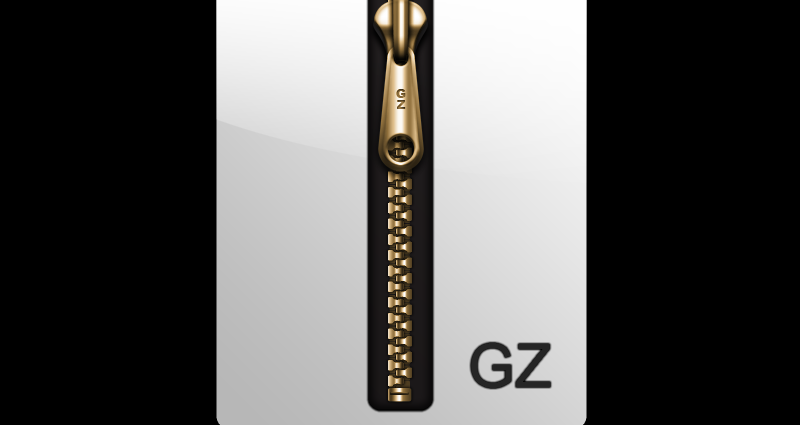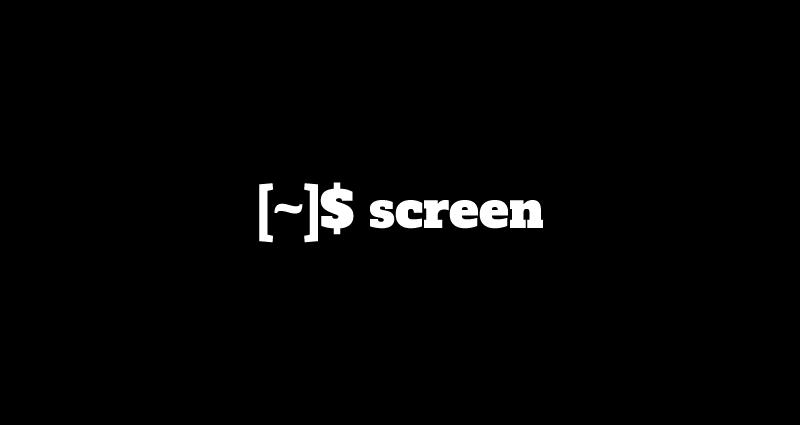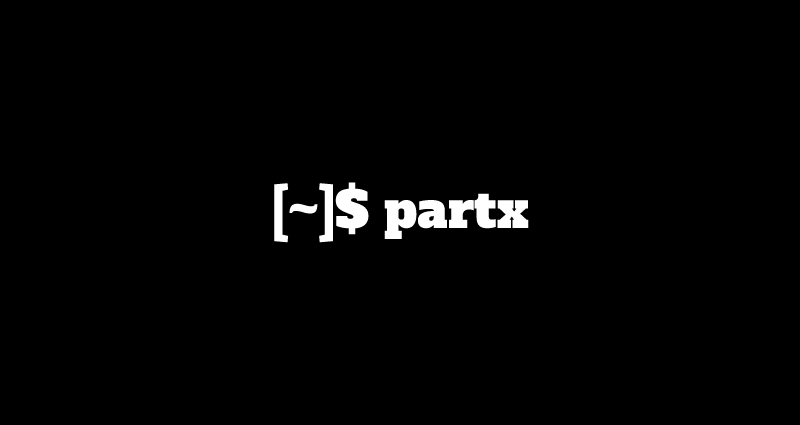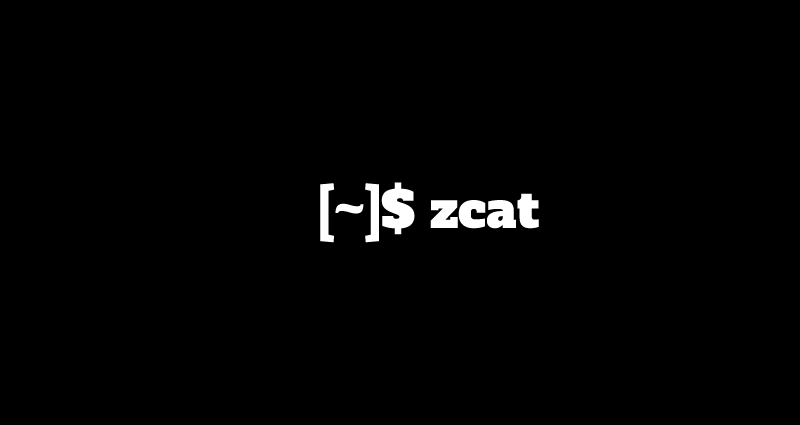This comprehensive Linux guide expects that you run the following commands as root user but if you decide to run the commands as a different user then ensure that the user has
sudoaccess and that you precede each of the privileged commands withsudo
ZIP is the most widely used archive file format that supports lossless data compression. A ZIP file is a data container containing one or more compressed files or directories.
In this tutorial, we will show you how to compress and decompress files in Linux systems through the command line using the zip and unzip command.
In this tutorial, we are using commands with examples. So, replace the “path” with the file path, “filename” with the name of the file and “.ext” with the extension of the file.
Installing zip
Installing zip On Debian Based Systems
root@codesposts:~$ apt install zipInstalling zip On Red-Hat Based Systems
root@codesposts:~$ yum install zipInstalling unzip
Installing unzip On Debian Based Systems
root@codesposts:~$ apt install unzipInstalling unzip On Red-Hat Based Systems
root@codesposts:~$ yum install unzipCompressing Files
There are a number of different ways to compress files using the Linux Command Line. zip command is one of the most widely used commands to compress files using linux command line.
General Syntax
Following is the general syntax for the zip command
zip [options] zipfile filenameCompressing A Single File
To compress a single file using the zip command, you can run the command like this:
root@codesposts:~$ zip zipname.zip filename.extThis command will compress the file “filename.ext” into the archive “zipname.zip”.
Compressing Multiple Files
To compress multiple files using zip command, you can run the command like this:
root@codesposts:~$ zip zipname.zip file1.ext file2.ext file3.extThis command will compress all three files “file1.ext, file2.ext, file3.ext” into a single archive “zipname.zip”.
Compressing Directory
You can also compress a whole directory using zip command. You can follow the command below:
root@codesposts:~$ zip zipname.zip /path/to/directoryRemoving File From Zip
If you want to remove a file from the zip archive, you can use -d option with the zip command.
root@codesposts:~$ zip -d zipname.zip filename.extThis command will delete the file “filename.ext” from the archive zip file “zipname.zip”.
Updating File In The Zip
If you want to remove a file from the zip archive, you can use -u option with the zip command.
root@codesposts:~$ zip -u zipname.zip filename.extDeleting Original Files After Compressing Into Zip File
If you want to delete the files after compressing them into the zip file, you can use the option -m option with the zip command.
root@codesposts:~$ zip -m zipname.zip filename.extThis will compress the file “filename.ext” into the archive “zipname.zip” and then delete the target file. This actually moves the target file into the zip file.
Compress A Directory Recursively
If you want to compress a directory recursively into a zip file, you can use the option -r with the zip command.
root@codesposts:~$ zip -r zipname.zip /path/to/directoryExclude Files While Compressing
If you want to compress the current directory excluding some files, you can use -x option with the zip command.
root@codesposts:~$ zip –x zipname.zip file_to_be_excludedDisplay Progess While Compressing
If you want to display the progress of the compression while compressing files, you can use -v option with the zip command.
root@codesposts:~$ zip -v zipname.zip /path/to/directoryDecompressing Files
There are a number of different ways to compress files using the Linux Command Line. unzip command is one of the most widely used commands to compress files using linux command line.
General Syntax
Following is the general syntax of the unzip command
unzip [zipname].zipDecompressing A Single Zip File
If you want to decompress a zip file in the current directory, you can run the command like this:
root@codesposts:~$ unzip zipname.zipDecompressing Multiple Zip Files
If you want to decompress multiple zip files in the current directory, you can run the command like this:
root@codesposts:~$ unzip file1.zip file2.zip file3.zipDecompressing Into A Specific Directory
If you want to decompress a zip file into a specific directory, you can use the option -d with the unzip command
root@codesposts:~$ unzip zipname.zip -d /path/to/directoryDecompress Without Displaying Any Output
If you want to suppress the output of the unzip command, you can use the option -q with the unzip command.
root@codesposts:~$ unzip -q zipname.zipDecompress A Password Protected File
If you want to decompress a password protected zip file, you can use
the option -P with the unzip command.
root@codesposts:~$ unzip -P [password] zipname.zipReplace the [password] with the password of the zip file.
Excluding Files While Decompressing
If you want to exclude some files while decompressing a zip file, you can use the option -P with the unzip command.
root@codesposts:~$ unzip zipname.zip –x file_to_be_excludedOverwrite Existing Files While Decompressing
If you want to overwrite the existing files while decompressing a zip file, you can use the option -o with the unzip command.
root@codesposts:~$ unzip -o zipname.zipDecompress Zip File Without Overwriting Existing Files
If you don’t want to overwrite the existing files while decompressing a zip file, you can use the option -n with the unzip command.
root@codesposts:~$ unzip -n zipname.zipDecompress All Zip Files In The Directory
If you want to decompress all the zip files at once, you can runt he command like this:
root@codesposts:~$ unzip *zipDisplay Contents Of Zip File
If you want to display the list of the contents of a zip file, you can use the option -l with the unzip command.
root@codesposts:~$ unzip -l zipname.zipThis command will return:
- Length in bytes
- Date created
- Time created
- Name