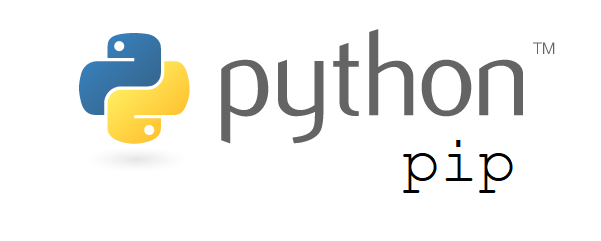This comprehensive Linux guide expects that you run the following commands as root user but if you decide to run the commands as a different user then ensure that the user has
sudoaccess and that you precede each of the privileged commands withsudo
A computer hostname represents a unique name that gets assigned to a computer in a network in order to uniquely identify that computer in that specific network.
During the installation of the Ubuntu, the default hostname is set as “localhost”. But if you want to change the hostname to your own choice, you can follow the instructions in this tutorial. We will guide you to change the hostaname of your Ubuntu 16.04 as well as Ubuntu 18.04.
Displaying Current Hostname
You can display the current hostname of the system by running the following command
root@codesposts:~$ hostnamectl
Static hostname: ubuntu
Icon name: computer-vm
Chassis: vm
Machine ID: ceb8b579410b472899a95049f8a61e05
Boot ID: 3f73eea15fb34a38937488149143d9d3
Virtualization: kvm
Operating System: Ubuntu 18.04 LTS
Kernel: Linux 4.13.0-32-generic
Architecture: x86-64Instructions To Change Hostname
To change your current hostname to a new one, you can follow the instructions below
Changing Hostname Using hostnamectl Command
Run the following command to change your hostname.
root@codesposts:~$ hostnamectl set-hostname codespostsReplace the “codesposts” with your new hostname.
The hostnamectl command does not produce output in case of successful execution.
Editing /etc/hosts File
After that, edit the file /etc/hosts using nano command.
root@codesposts:~$ nano /etc/hostsReplace any occurence of the old hostname in that file with your new hostname and then save the file and exit.
Editing cloud.cfg File.
If you have installed the cloud-init package on your system, you also need to edit the cloud.cfg file.
To check whether the cloud-init package is installed on your system or not, you can run the following command
root@codesposts:~$ ls -l /etc/cloud/cloud.cfgIf the output shows a error that “no such directory”, it means that the package is not installed on your system.
If the package is installed, run the following command:
root@codesposts:~$ nano /etc/cloud/cloud.cfgSearch for preserve_hostname and change the value from false to true
After that, you need to reboot your system.
Verification Of New Hostname
You can verify the new hostname by running the following command
root@codesposts:~$ hostnamectl
Static hostname: codesposts
Icon name: computer-vm
Chassis: vm
Machine ID: ceb8b579410b472899a95049f8a61e05
Boot ID: 3f73eea15fb34a38937488149143d9d3
Virtualization: kvm
Operating System: Ubuntu 18.04 LTS
Kernel: Linux 4.13.0-32-generic
Architecture: x86-64